Step-By-Step Instructions on How to Do Tape Transfers To Your PC
Generally, today’s tape players cannot stand in for one of the original tape players which Radio Shack sold with their computers. The lack of “EAR” output means that you are going to get a heavily processed signal out of a modern day tape player, and that processing will make it all but impossible to access TRS-80 data. Your only choice used to be to buy one of these old players, but Amardeep Chana has figured out that the EZCap Super USB Cassette Capture (about $20 on Amazon) works just fine (and has auto-reverse in case you want to “set it and forget it” for a whole tape).
1.
Make sure your volume is set right.
With regard to the volume, first listen to the tape and see if it sounds right. If you have a treble control, you probably want maximum treble. Once it sounds good, then you can move on to trying to read it.
The next step depends on whether you are using a good old original Radio Shack computer tape player or the EZCap.
Original Tape Recorder (or anything using a LINE OUT)
3.
Hook up a patch cable. Put one end in your the earphones jack on the tape recorder …
4.
… and one end in your sound card’s line-in jack. Make sure to specify the input line (microphone or line in) on your recording software.
6.
Go to FILE -> NEW and set the DEVICES settings to Channels: MONO and Input: Line In, and set the QUALITY settings to 48000 and 16 Bit
EZCap (or anything using USB)
3.
Plug your EZCap USB cable into your computer’s USB port and wait for the operating system to recognize the device.
4.
Not a necessary step, but one I recommend – Plug a set of earphones into the speaker port of the EZCap. This way you can hear if there is data or not.
6.
Go to FILE -> NEW and set the DEVICES settings to Channels: MONO and Input: Microphone Array (USB PnP Audio), and set the QUALITY settings to 48000 and 16 Bit
Continuing …
7.
Insert the cassette in your cassette recorder.
Press the RECORD button on Audacity
Then press PLAY on the cassette recorder.
8.
(This is not a step – this is just what a CLOAD Magazine tape looks like as it records).
The volume setting of CLOAD cassettes is volume 5 on a CTR-80. I have found that an audacity reading of between -12 and -6 works for Model III tapes.
9.
When done, presss the STOP button on Audacity, and the STOP button on the cassette recorder.
10.
Click at the beginning of where you want to select and drag to the end of where you want to select (shown with light blue background). Leave a little spare space before and after.
11.
Choose FILE -> EXPORT -> EXPORT SELECTED AUDIO.
File Name: (see below)
Save as Type: WAVE (*.WAV)
Attributes: PCM Unsigned, 8 bit, mono
In this example, I saved it as “FILE1” (no quotes) because its the first of many files.
12.
Give it a name and select WAV and Unsigned 8 Bit PCM. Click OK. In this example, I chose NEWDUMP as the filename.
At this point you have saved the WAV file, and if you are using an emulator that can load WAV files, you can try to load the WAV there. The next steps are to convert it to a CAS file.
The Windows / WAV2CAS Way
13A.
In a DOS window where you saved the file from STEP 10, run
WAV2CAS followed by the filename of the file you just saved.
For my example, I typed “WAV2CAS FILE1” (no quotes) on the DOS Command Line, since I had called it “FILE1” (no quotes) in the above step.Click OK on the window which pops up.
A CAS file has now been created.
13B.
Make sure the STATUS flag says “OK” for the file you want to save as a CAS file. If not, you need to fix the volume and try again!
13C.
If it says OK, then click SAVE and choose which file (or files, you can choose multiple files) you want saved as a CAS file and then click SAVE again.
13D.
Enter a filename. For this example, I gave it the name firstfile.cas
All OS’s / Web Way
13B.
Using your computer’s file explorer, drag your WAV file into the main window. Once you do, the screen should switch to something like this ….
13C.
Click the .CAS button and save your file. If you want to test the file at this step, you can also hit any of the emulator buttons to the left.
At this point you have saved the WAV file into a CAS file. The rest is on how to load the CAS file into an emulator.
14.
Run your
TRS-80 emulator. I am using TRS80GP which works off of a command line. Here I am telling the emulator to start in MODEL I mode, non-DOS, turbo speed, and mount the file firstfile.cas as a cassette.
15.
Load your program (CLOAD for a BASIC file, and SYSTEM followed by the program filename) I then entered the CLOAD command to commence loading of the cassette image. You can see it is loading, by the “*” in the corner. If you are not getting “**” and “*” alternatively at a decent pace, your image is no good.
Possible solutions for the NO BLINK situation are to fix your volume level, or to make sure you are not CLOADing a SYSTEM tape.
16.
LIST your program to make sure it looks ok, and enjoy.


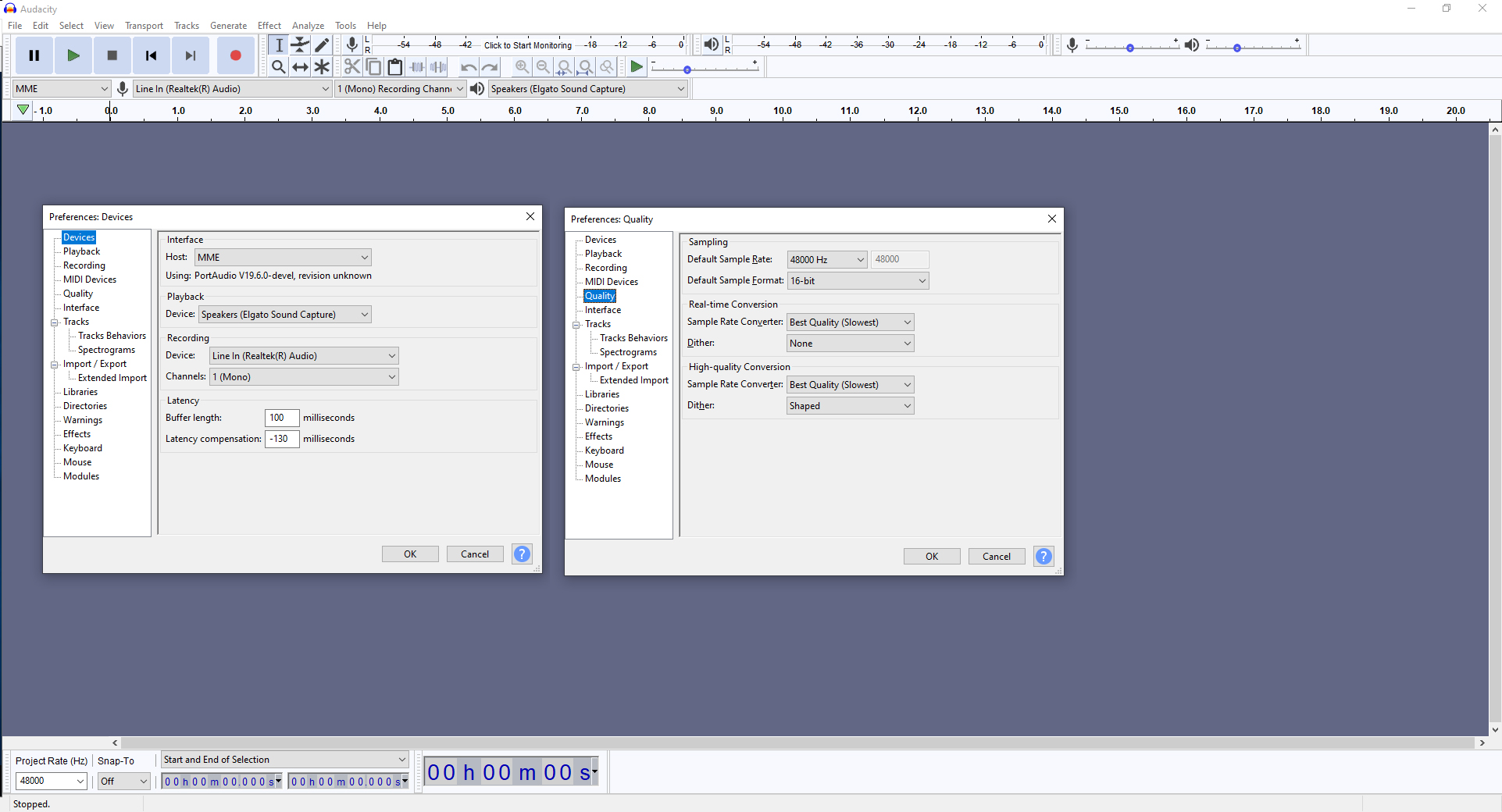
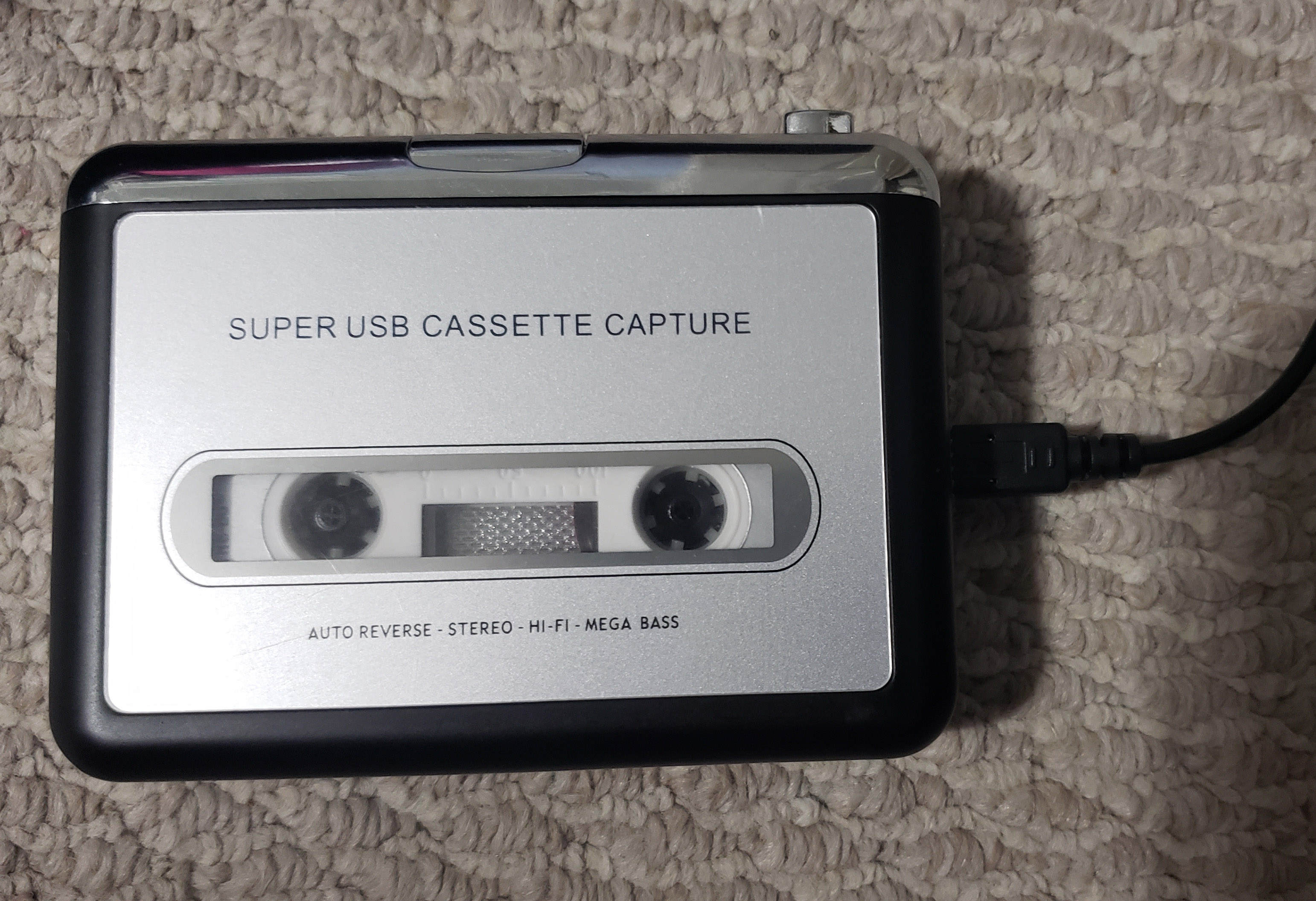
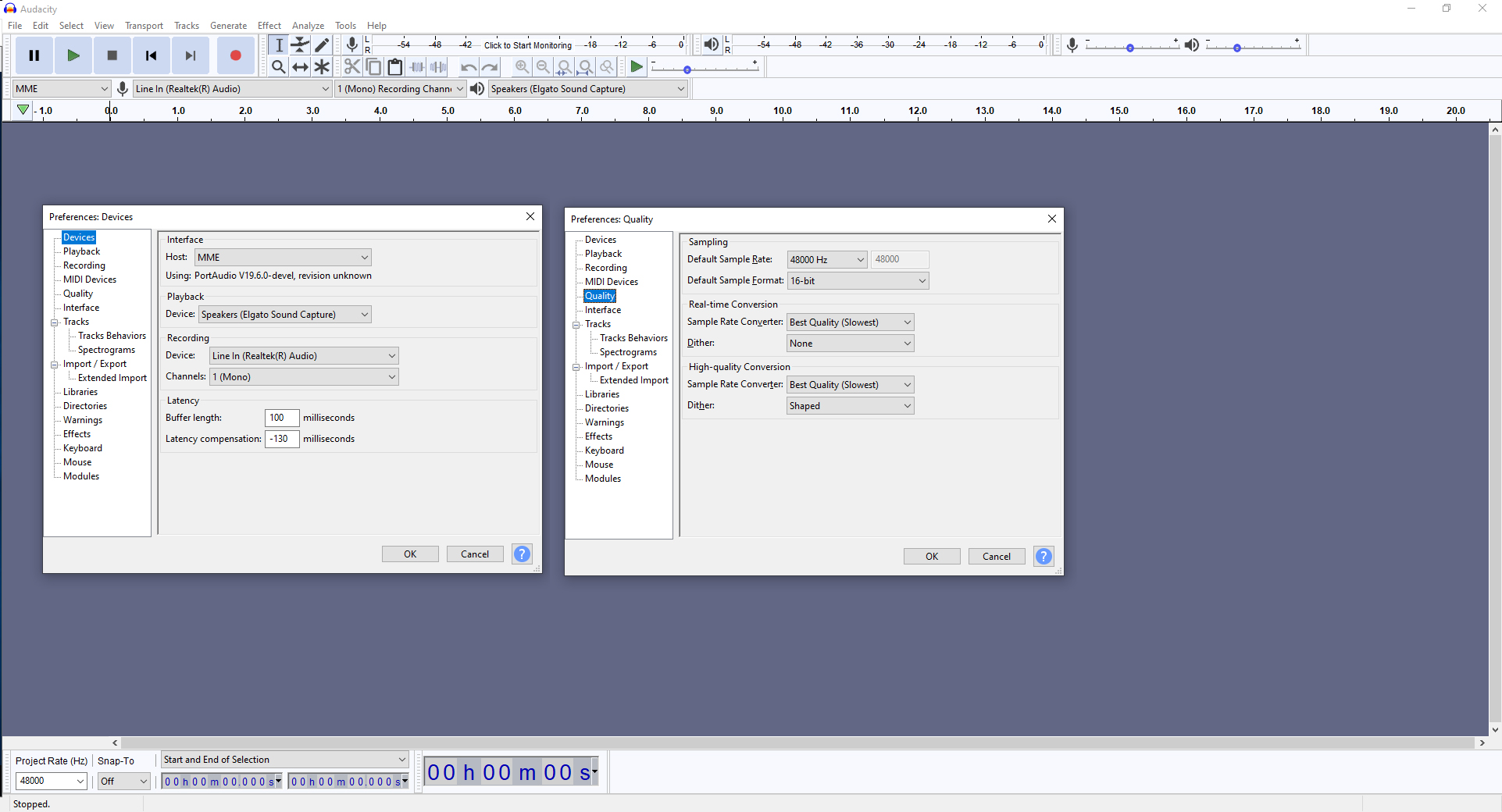


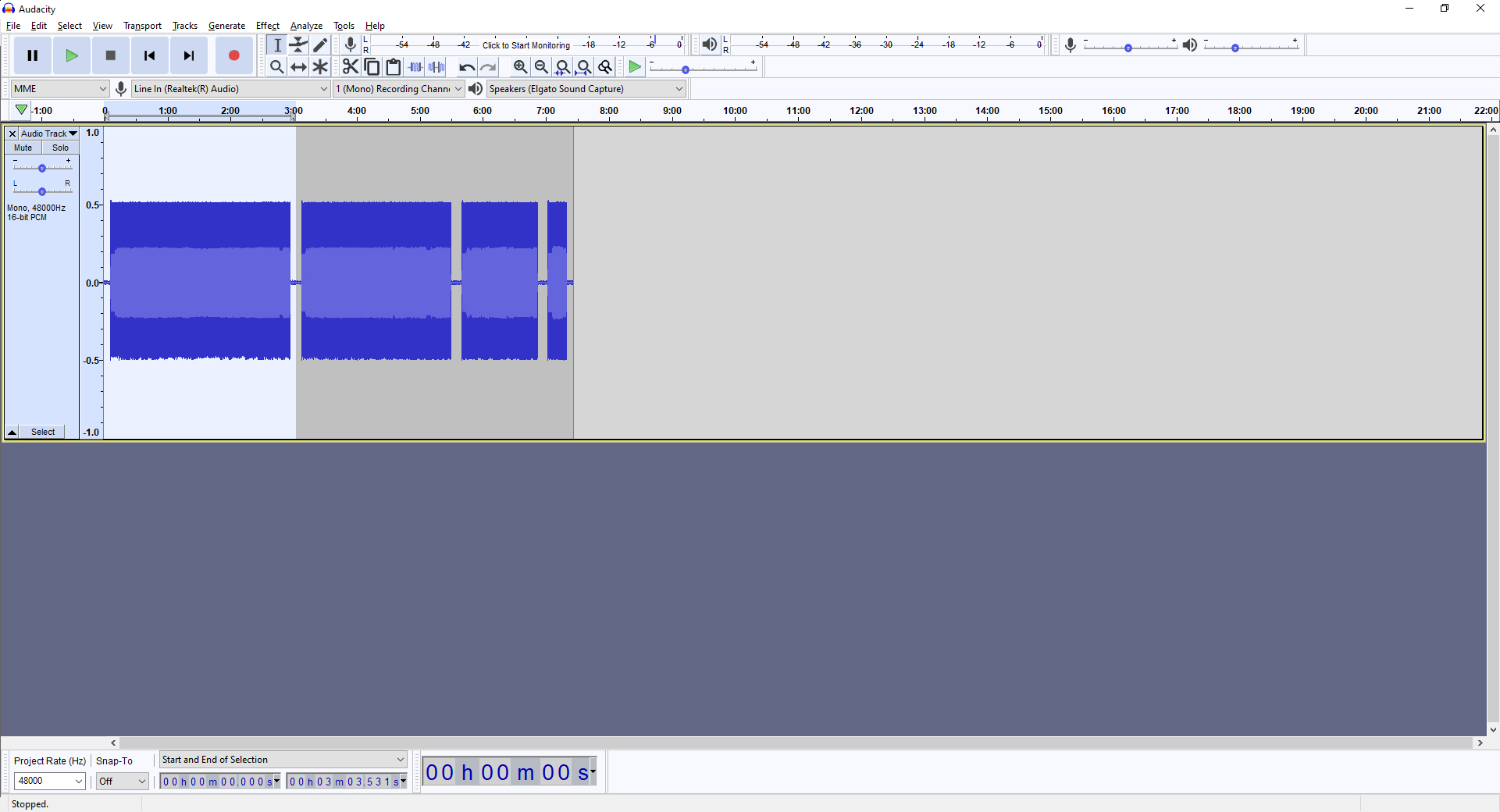
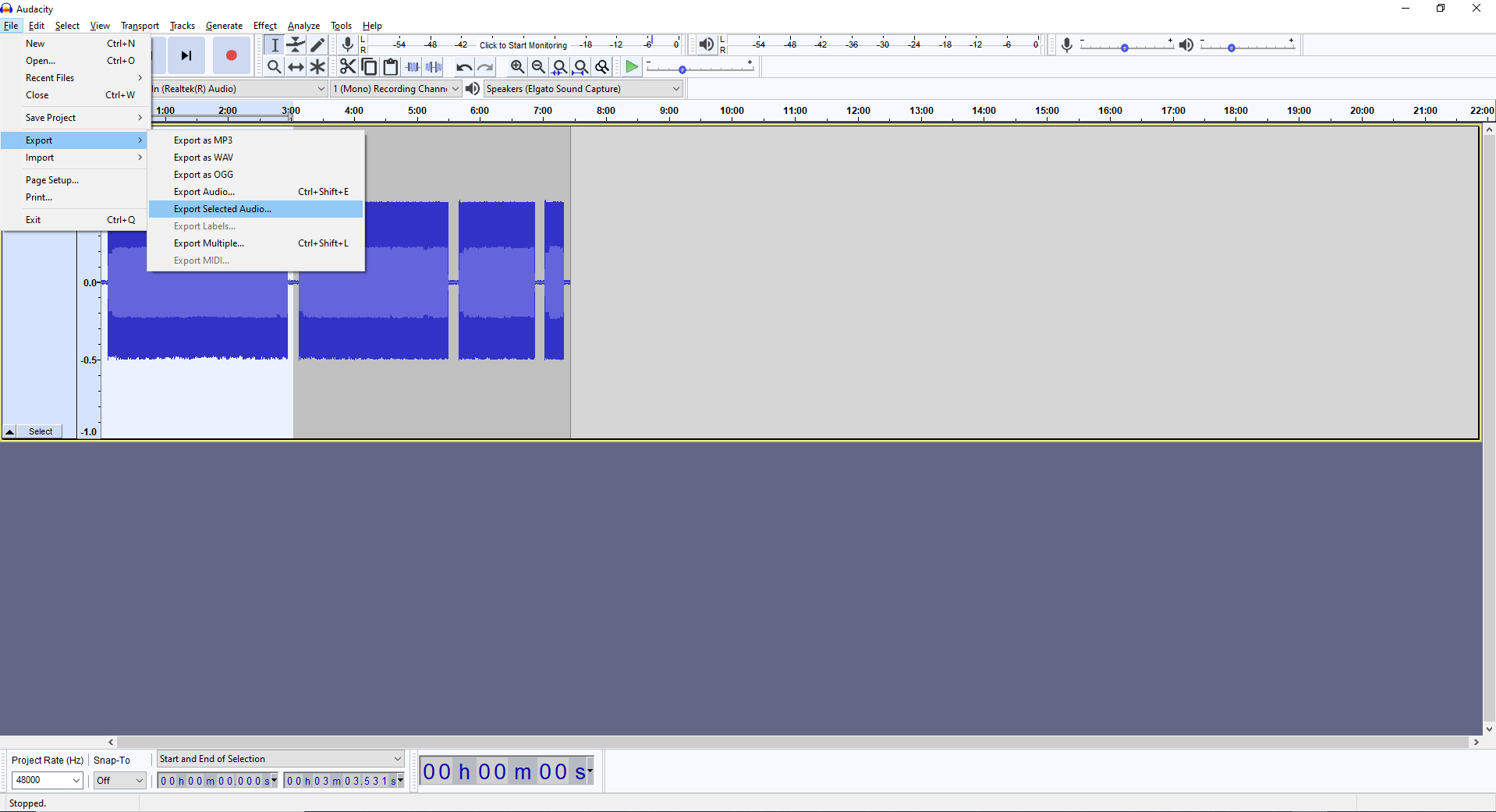
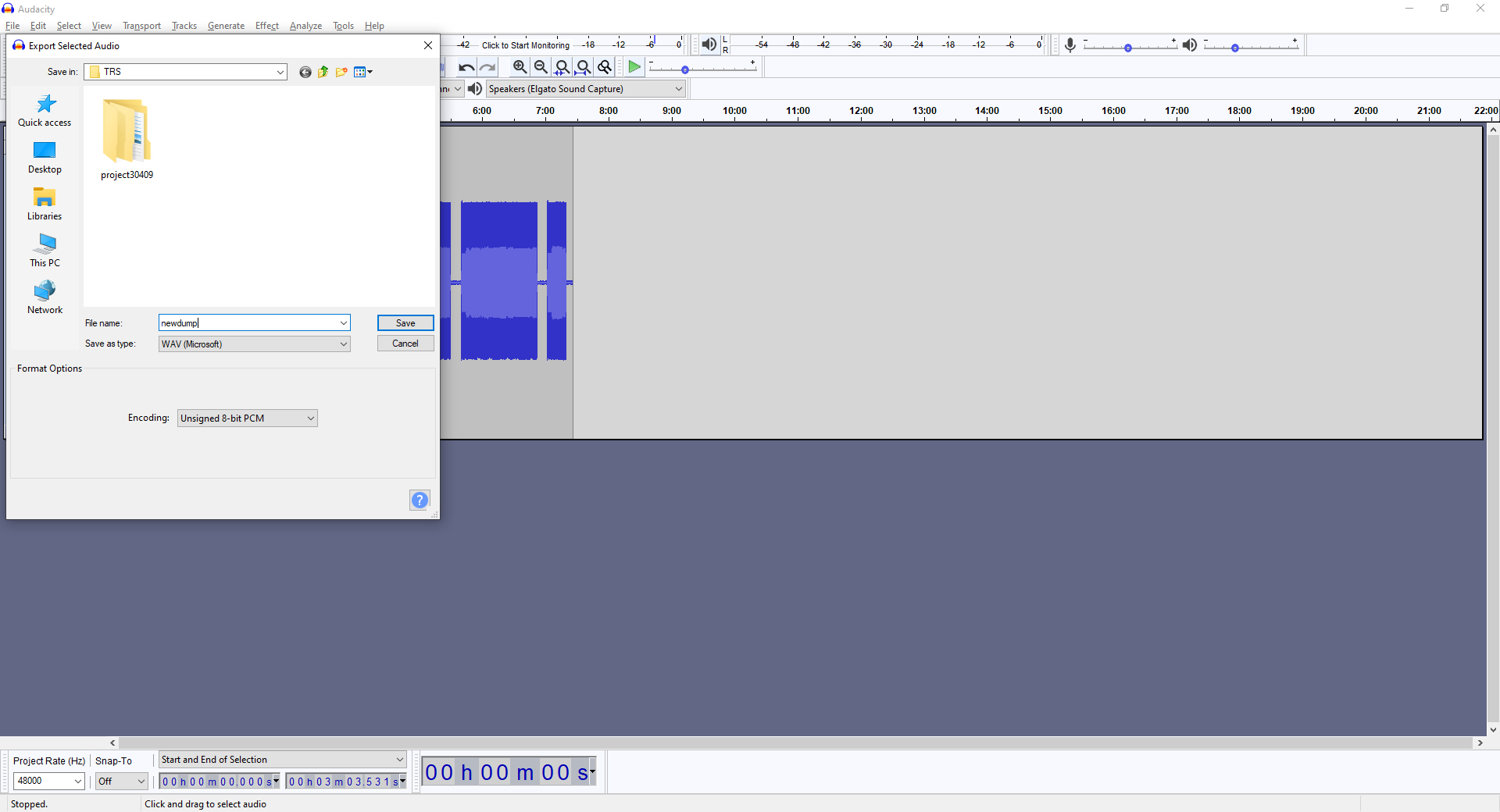
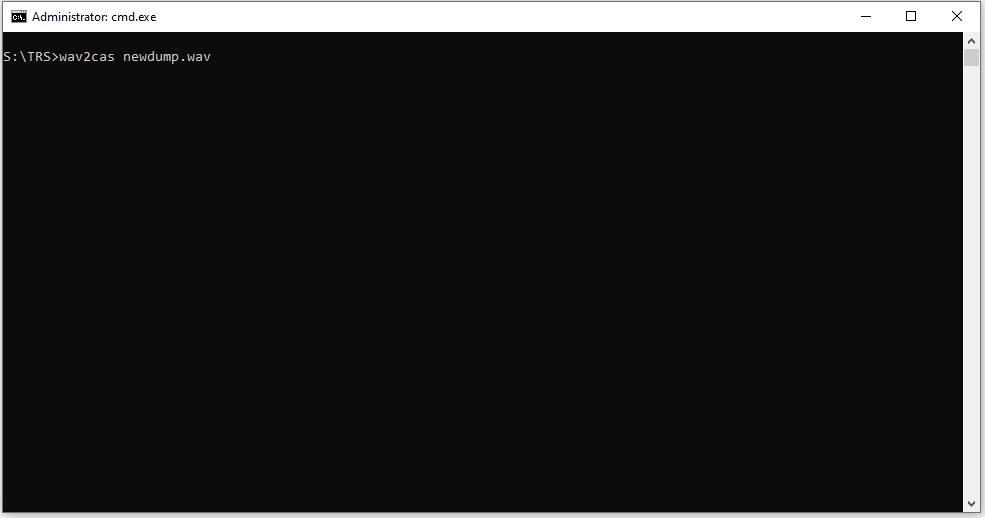
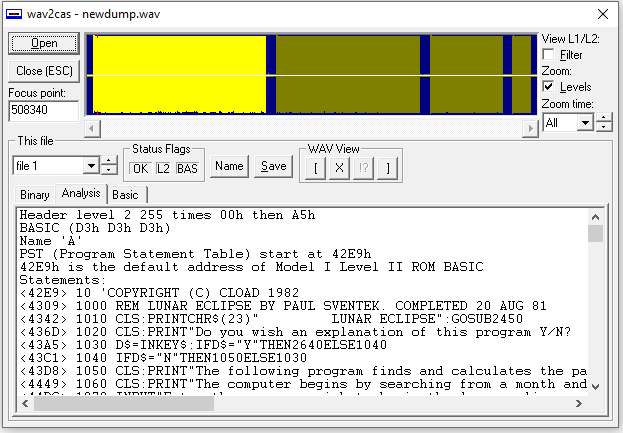

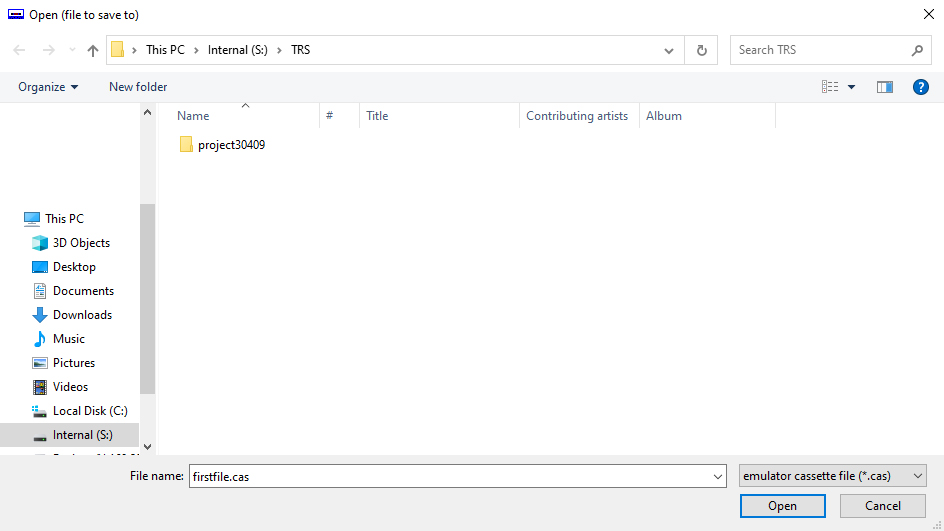
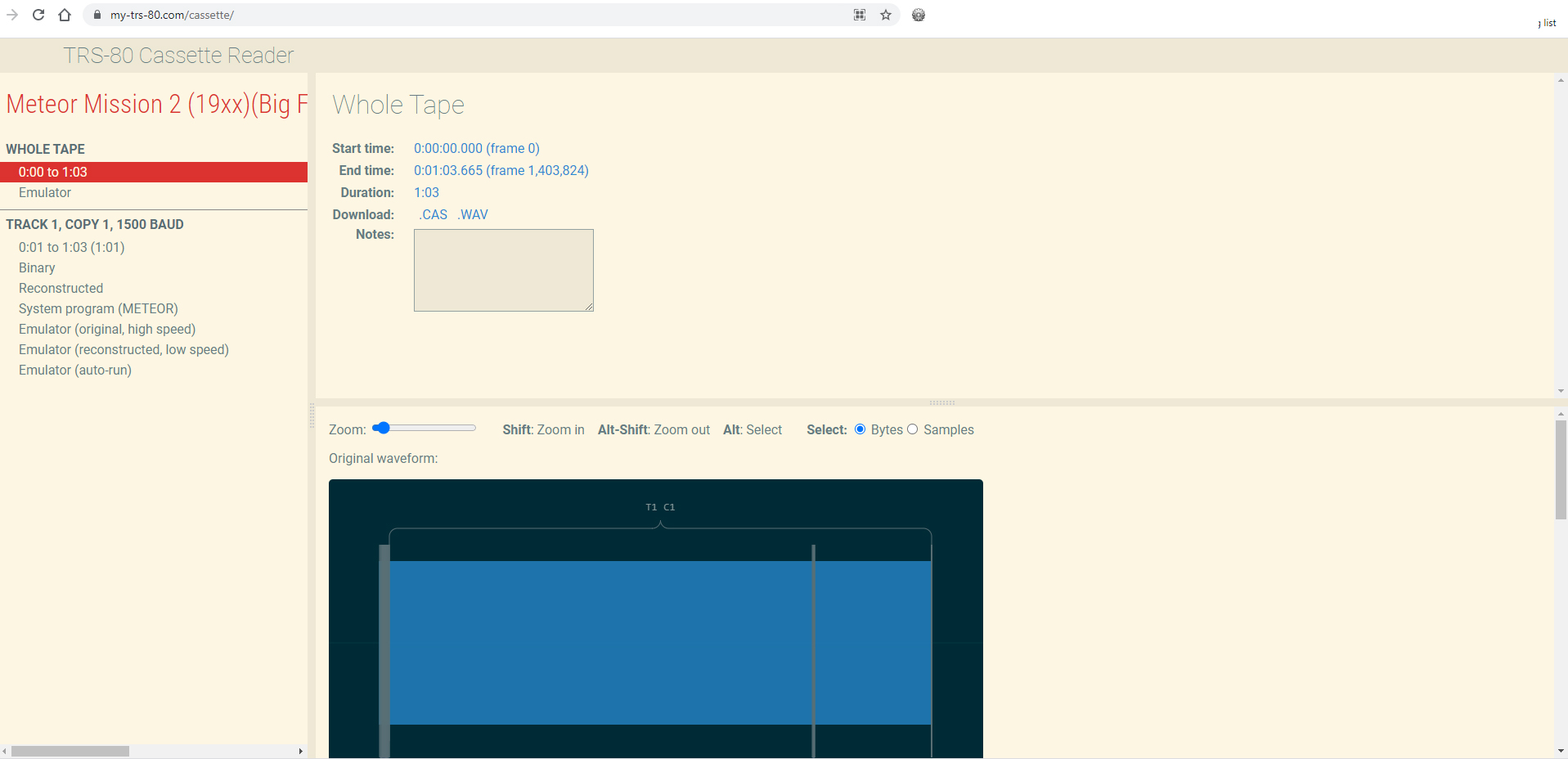

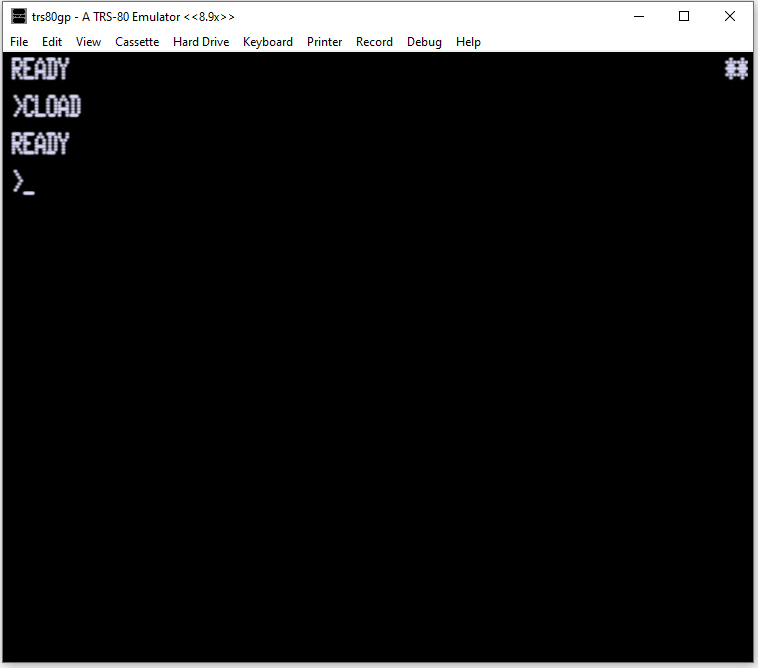

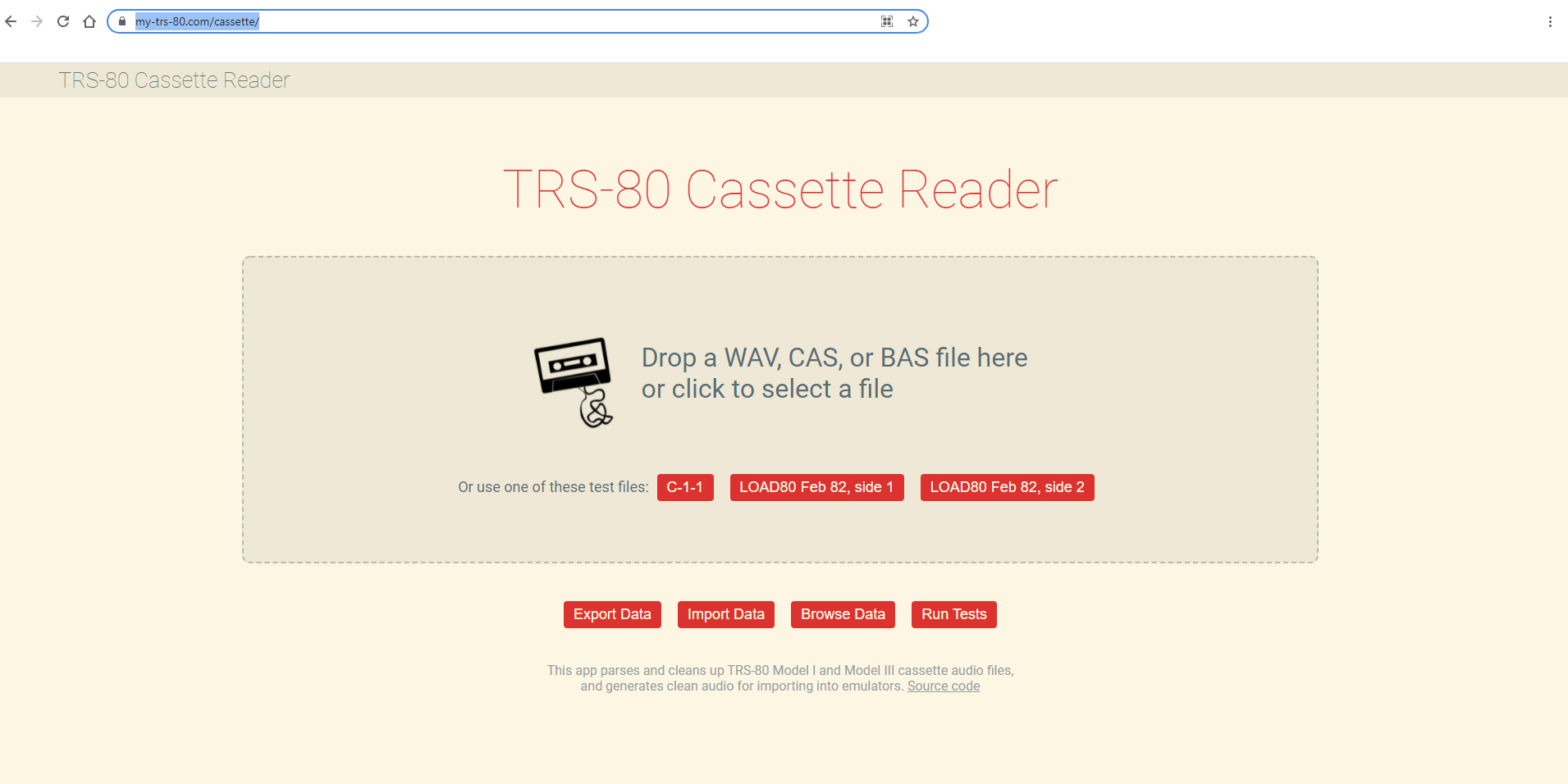
Hi Ira! My name is David McCray. You were kind enough to answer some TRS-80 questions a few years ago. I think you may have even sent me some disks with some games. I know my ten year-old son is enjoying these old TRS-80 games. I finally got the tape of “Dancing Demon” to load on my Model 4. How can I now save that onto a floppy disk so I don’t have to deal with the cassette version. In that I have a wonderful Model 4, I have no interest in using a TRS-80 emulator. I like to use the actual old machine. But the cassette thing is so fickle and hi-maintenance, it would be nice to have a disk copy. Would I just type in “Save ‘Demon'” or something? I think “Dancing Demon” is actually in BASIC. If that’s the case, maybe it will be easy. If that doesn’t work, what do you suggest? Thank you!
David – The short answer is you could go into Model III mode, go into BASIC, turn off the real time clock by typing CMD “T” and hitting enter, Type CLOAD to load it, and typing SAVE”DEMON/BAS:0″ to save it. However, if you are using a tape version, then all input and output would be tape, and that would not work on a Disk system without rewriting all those routines.
Ira,
I am the one was using Goldwave way back when and used trial and error to get the settings right.
It’s been so long now that I forget most of the steps so I am glad you were able to recreate it in Audacity as I have since had problems with my memory and loved having to figure that stuff out in the old days 🙂
I still have the copy of escape from atlantis from way back when you had to change all my stowit’s to stop or end instead 🙂
I uploaded ages ago to the QB64 site with another name and some different information along with crediting Shawn Shelton to in the program as he was the idea man when I was coding it while in study hall.
Also I noticed on Wikipedia they did not use the print command right in 4k level 1 as it was ?”etc” to make it print etc on the screen for me back then.
also my level 2 upgrade for my model 1 machine was about 99 dollars and gave it level 2 and they installed the numeric keypad to it as well which was pretty cool at the time.
I changed the name of the game as back then there was a board game called escape from Atlantis and the guy contacted me thinking I made money off it but only programmed it for fun so out of respect for him I changed it since he was pretty respectful to me and understood I coded it for fun when I was younger.
The code I may still have and Shawn was mentioned in the QB64 messages over there as well as my code being not the best but I was a kid then 🙂
Tom